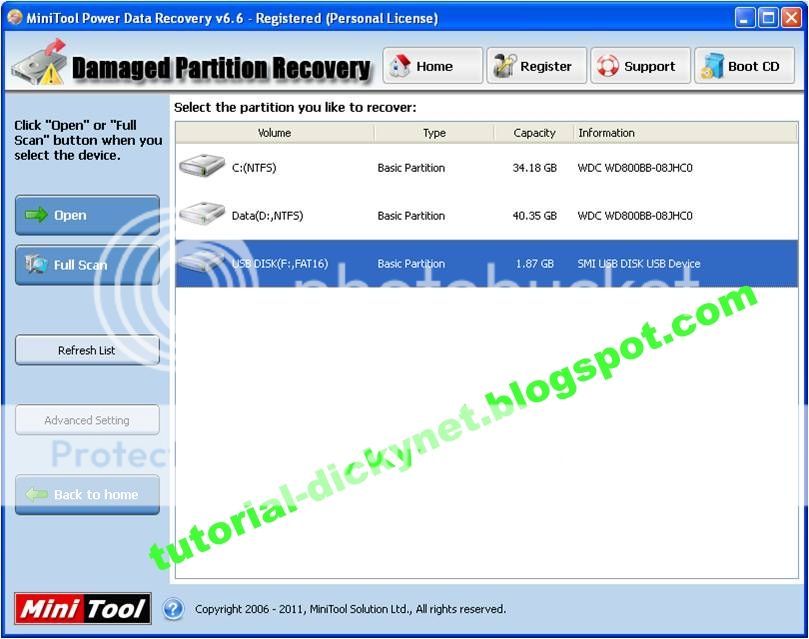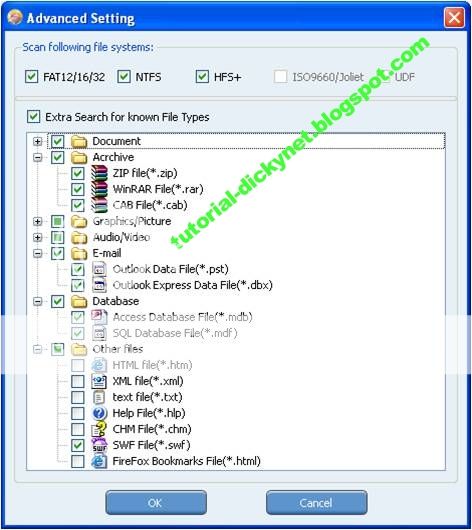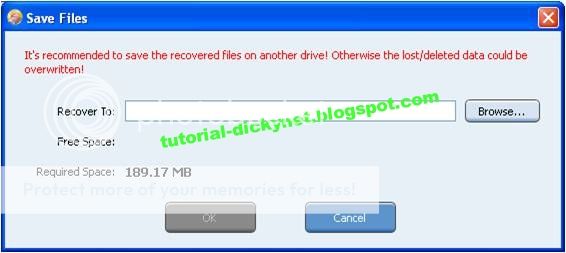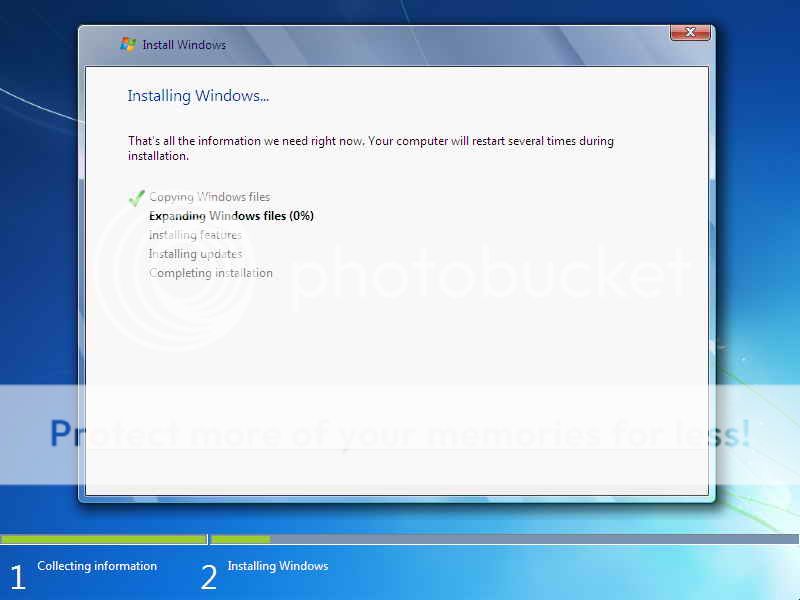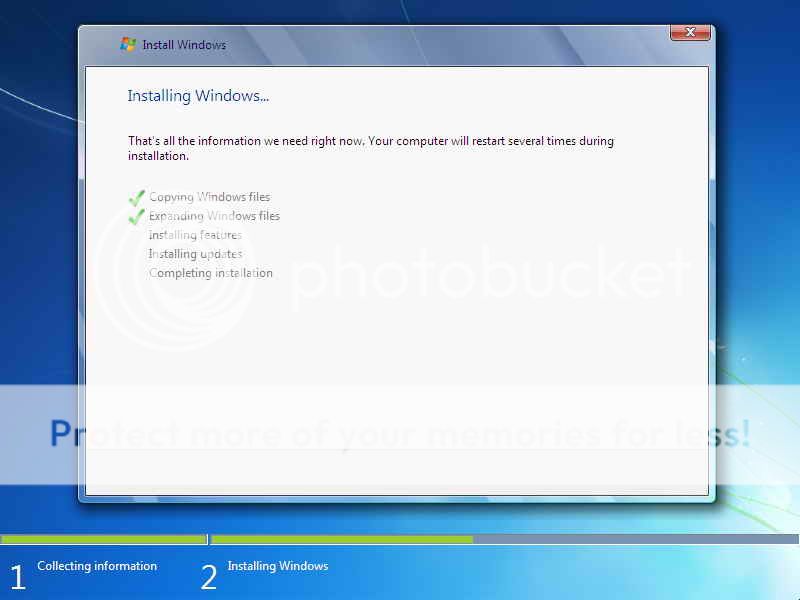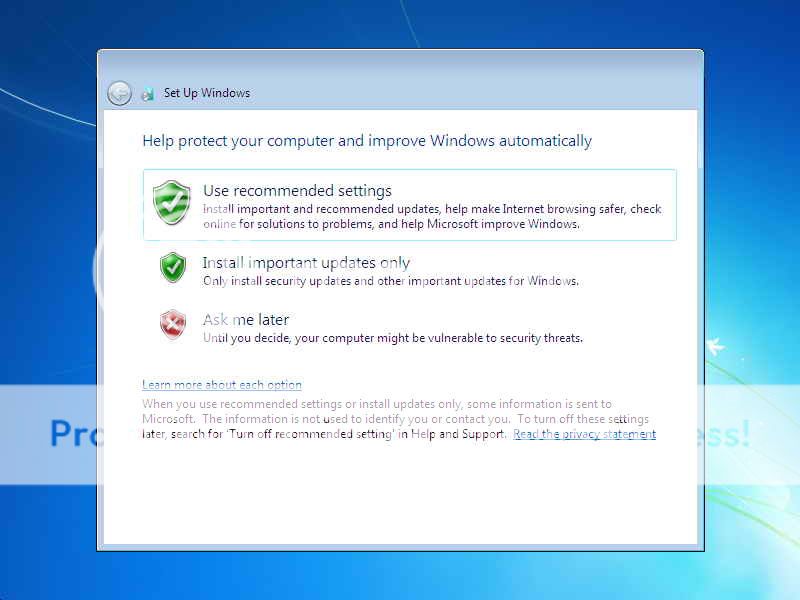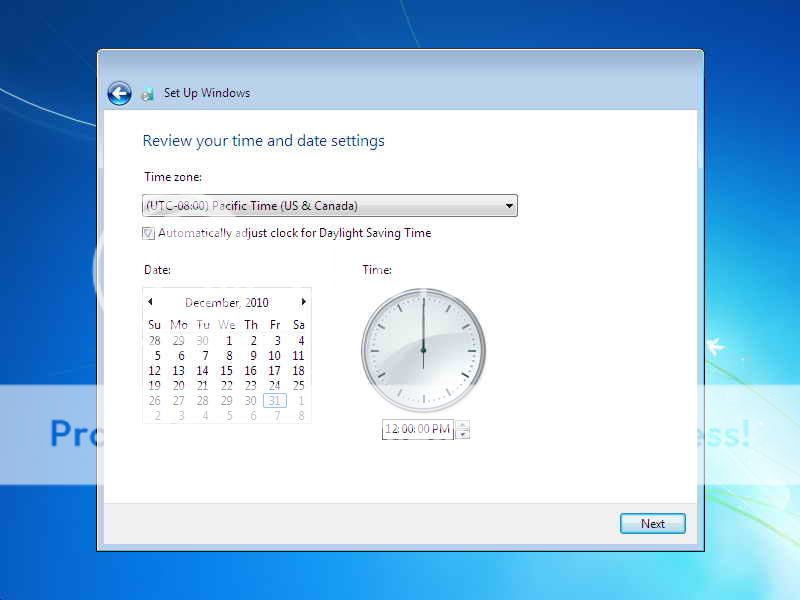Tutorial cara menggabungkan File menggunakan Software HJ-Split
Yang perlu diperhatikan sebelum menjoin file adalah pastikan bahwa file tidak ada yang korup dan pastikan juga bahwa nama semua file telah sama. Jika terdapat nama yang berbeda maka proses join tidak akan berhasil.
- Download HJ-Split Click
- Jalankan program HJSplit.exe (tidak perlu diinstall), nanti akan muncul tampilan seperti di bawah ini:

- Lalu Klik Join
- Kemudian klik Input File dan browse file yang hendak digabung (cukup file yg berekstensi .001 dan sisanya secara otomatis akan diekstrak, tapi pastikan semua file .001 sampai .00x berada pada folder yang sama).
- Klik Start untuk memulai penggabungan.
- Perlu diketahui waktu akan join, file yang akan terdeteksi hanya file .001 sedangkan .002 dan seterusnya tidak akan terlihat. Namun file .002 dan seterusnya akan otomatis akan ikut dijoin